Making Realistic Poser Images Using Reflection Maps
A few people have asked me how I made the Monster Outside image. Yes, it's a rendered image, and yes, it was made in Poser 7. The trick is to use ray-traced reflections and an environment map.
(Note: the original version used a background image and reflection map which were made by someone else. The images used in this tutorial are my own and are offered as a free download.)
As a side note, this technique works best for objects that have a metallic finish since skin and clothing tend not to be very reflective. And for even better results, your objects should have curved surfaces since those tend to show reflections better than flat surfaces.
Even though this tutorial was designed for use in Poser, the technique should apply to any software program that allows you to set an environment map. Please check your software program's manual or tutorial for specific instructions on how to create reflected environment maps.
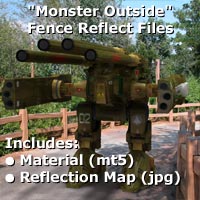
(A 615k zip file of the material settings
and reflection map image file.)
|

(The final image,
resized to 600x600 pixels.)
|
Applications used:
 Poser 5 (and above)
Poser 5 (and above)
Steps:
1. Open Poser and add your model.
  For this tutorial, I will be using the Destroid Monster, available for free at Vanishing Point. (Don't forget to download the textures!) For this tutorial, I will be using the Destroid Monster, available for free at Vanishing Point. (Don't forget to download the textures!)
 Add the Destroid Monster to your scene and apply the textures using the included MAT pose. Add the Destroid Monster to your scene and apply the textures using the included MAT pose.
 Adjust the size of the model to suit your taste: for this example, I scaled it down so it would fit in the scene. Depending on your image, you may or may not want to resize it. Adjust the size of the model to suit your taste: for this example, I scaled it down so it would fit in the scene. Depending on your image, you may or may not want to resize it.
 Pose any figures in the scene and add additional props to suit your taste. For this example, I'll use the Destroid Monster in its default pose. Pose any figures in the scene and add additional props to suit your taste. For this example, I'll use the Destroid Monster in its default pose.
 Adjust the camera to suit your taste. For now, move the camera into an approximate location- you'll probably want to refine the camera placement after you add the background image. Adjust the camera to suit your taste. For now, move the camera into an approximate location- you'll probably want to refine the camera placement after you add the background image.
 The image to the right shows the textured Destroid Monster in the scene, with the default light set, and an approximate camera position. The image to the right shows the textured Destroid Monster in the scene, with the default light set, and an approximate camera position.
|
2. Material Settings: change the background.
  Click on the Materials tab to go to the Materials Room. Click on the Materials tab to go to the Materials Room.
 From the "Object" drop-down menu, select Background. (The Background only has one material, called "Background", so you don't have to select a material.) From the "Object" drop-down menu, select Background. (The Background only has one material, called "Background", so you don't have to select a material.)
 The main "Background" node should already be connected to the "BG Color" node. If it is not, draw a line from the Background/ Color to the BG Node. The main "Background" node should already be connected to the "BG Color" node. If it is not, draw a line from the Background/ Color to the BG Node.
 Set the BG Color/ Color to white (RGB: 255, 255, 255). Set the BG Color/ Color to white (RGB: 255, 255, 255).
 Draw a line to connect the BG Color/ Color node to the BG Picture node. Draw a line to connect the BG Color/ Color node to the BG Picture node.
 On the BG Picture/ Image_Source, click on word "None" to bring up the "Texture Manager" dialog box to select a new image. On the BG Picture/ Image_Source, click on word "None" to bring up the "Texture Manager" dialog box to select a new image.
 Click on the "Browse..." button to select a new image. Click on the "Browse..." button to select a new image.
 Browse to your Runtime\Textures\JHoagland folder and select "MonsterBackground.jpg" (this is included in the zip file, above), or use your own file. Browse to your Runtime\Textures\JHoagland folder and select "MonsterBackground.jpg" (this is included in the zip file, above), or use your own file.
 Click the OK button in the dialog boxes until the image appears in the Poser Document Window. Note: Poser may automatically connect the BG Picture Node to the Background/ Color node- this is fine. Click the OK button in the dialog boxes until the image appears in the Poser Document Window. Note: Poser may automatically connect the BG Picture Node to the Background/ Color node- this is fine.
 Note: if your background image does not have the same height/ width ratio as your document window, you may get some background color leakage. Before selecting a background image, always make sure it has the same ratio as your document window. (The background image used in this tutorial is actually 1200x1200 pixels, but since is it a 1:1 ratio, it will work perfectly fine in a document window of 750x750, 800x800, or 600x600.) Note: if your background image does not have the same height/ width ratio as your document window, you may get some background color leakage. Before selecting a background image, always make sure it has the same ratio as your document window. (The background image used in this tutorial is actually 1200x1200 pixels, but since is it a 1:1 ratio, it will work perfectly fine in a document window of 750x750, 800x800, or 600x600.)
 The image to the right shows the final material settings. The image to the right shows the final material settings.
|
3. Check the Ground Plane material settings.
  The Ground Plane will be used to show shadows on the ground, which will increase the realism of your image. The Ground Plane will be used to show shadows on the ground, which will increase the realism of your image.
 From the drop-down menu, select Props > Ground. (The Ground Plane only has one material, called "Preview", so you don't have to select a material.) From the drop-down menu, select Props > Ground. (The Ground Plane only has one material, called "Preview", so you don't have to select a material.)
 Make sure the PoserSurface/ Diffuse_Color is set to white (RGB: 255, 255, 255). Make sure the PoserSurface/ Diffuse_Color is set to white (RGB: 255, 255, 255).
 (We won't be using a texture map on the Ground Plane, so if there is a Color_Texture node, click on it and hit the "Delete" key to remove it.) (We won't be using a texture map on the Ground Plane, so if there is a Color_Texture node, click on it and hit the "Delete" key to remove it.)
 Make sure the option for Shadow_Catch_Only is checked. Make sure the option for Shadow_Catch_Only is checked.
|
4. Add a reflection node to the first metallic surface.
  Next, go to the Object pull-down list and select the Monster. Next, go to the Object pull-down list and select the Monster.
 Poser will automatically select the first material, which should be "caut". It's okay if Poser selects another material- you can either work with the other material or manually select "caut". Poser will automatically select the first material, which should be "caut". It's okay if Poser selects another material- you can either work with the other material or manually select "caut".
 Draw a line out from the PoserSurface/ Reflection_Color node and create the following node: New node > Lighting > Ray Trace > reflect. Draw a line out from the PoserSurface/ Reflection_Color node and create the following node: New node > Lighting > Ray Trace > reflect.
 On the Reflect node, set the Background (color) to white (RGB: 255, 255, 255). Leave the rest of the settings at their default values. On the Reflect node, set the Background (color) to white (RGB: 255, 255, 255). Leave the rest of the settings at their default values.
 Back on the PoserSurface node, make sure the PoserSurface/ Reflection_Color is also set to white (RGB: 255, 255, 255). Back on the PoserSurface node, make sure the PoserSurface/ Reflection_Color is also set to white (RGB: 255, 255, 255).
 Set the PoserSurface/ Reflection_Value to a value between 0.3 and 0.5, to suit your taste. A value of 1.0 will make the surface a perfect mirror and a value of 0 will be no reflection at all. Set the PoserSurface/ Reflection_Value to a value between 0.3 and 0.5, to suit your taste. A value of 1.0 will make the surface a perfect mirror and a value of 0 will be no reflection at all.
 Your reflection settings should look like the image to the right. (The Image_Map node was added earlier, by the MAT pose, which added the textures to the model.) Your reflection settings should look like the image to the right. (The Image_Map node was added earlier, by the MAT pose, which added the textures to the model.)
|
5. Add an environment map to the reflection node.
  Draw a line out from the Reflect/ Background node and create the following node: New node > Lighting > Environment Map > sphere_map. Draw a line out from the Reflect/ Background node and create the following node: New node > Lighting > Environment Map > sphere_map.
 Next, draw a line out from the Sphere_Map/ Color node and create the following node: New node > 2D Textures > Image_Map. Next, draw a line out from the Sphere_Map/ Color node and create the following node: New node > 2D Textures > Image_Map.
 On the new Image_Map (or "Image_Map_2")/ Image_Source, click on word "None" to bring up the "Texture Manager" dialog box to select a new image. On the new Image_Map (or "Image_Map_2")/ Image_Source, click on word "None" to bring up the "Texture Manager" dialog box to select a new image.
 Scroll down the list until you see the "MonsterBackground.jpg" image that we used earlier. This will tell Poser to use the background image as a reflected environment map. Scroll down the list until you see the "MonsterBackground.jpg" image that we used earlier. This will tell Poser to use the background image as a reflected environment map.
 Your reflection settings should look like the image to the right. Your reflection settings should look like the image to the right.
|
6. Repeat the process for all reflective materials.
  You'll now want to add the reflect node information from the previous two steps to all other materials which should be reflective. The quickest way is to copy & paste the settings. You'll now want to add the reflect node information from the previous two steps to all other materials which should be reflective. The quickest way is to copy & paste the settings.
 To do this, click on one of the reflection nodes, for example the "Image_Map_2" node. To do this, click on one of the reflection nodes, for example the "Image_Map_2" node.
 Then, hold down the "Shift" key and click on the following nodes until all three are highlighted: "Reflect", "Sphere_Map", and "Image_Map_2" (the image map node attached to the "Sphere_Map" node). Then, hold down the "Shift" key and click on the following nodes until all three are highlighted: "Reflect", "Sphere_Map", and "Image_Map_2" (the image map node attached to the "Sphere_Map" node).
 Right-click on any of the nodes and select "Copy". Right-click on any of the nodes and select "Copy".
 Select another material from the pull-down list, such as "metal". Select another material from the pull-down list, such as "metal".
 Right-click anywhere and select "Paste". Right-click anywhere and select "Paste".
Note: some materials may already have a metallic reflection map node. If so, click on the these nodes and press the "Delete" key to remove them before you paste the new nodes.
 Then, repeat the previous step by dragging a line from the Poser Surface/ Reflection_Color node to the newly-pasted "Reflect" node. Then, repeat the previous step by dragging a line from the Poser Surface/ Reflection_Color node to the newly-pasted "Reflect" node.
 Be sure to set the PoserSurface/ Reflection_Value to the same value as the previous material... or, use a different value if this material should be less reflective or more reflective. Be sure to set the PoserSurface/ Reflection_Value to the same value as the previous material... or, use a different value if this material should be less reflective or more reflective.
 The image on the right shows the three "Reflect" nodes that should be copied and pasted to the other materials. The image on the right shows the three "Reflect" nodes that should be copied and pasted to the other materials.
|
Optional: if your model has any glass-type surfaces, feel free to adjust the reflection, refraction, and transparency values to suit your taste.
When you've finished setting all of the materials, click on the Pose tab to go back to the Pose Room.
Adjust the camera so the model is in the correct place. Don't be afraid to zoom in and cut off the model's feet: by not showing the feet on the ground, you may save yourself the potential issue of shadows on the ground.
At this point, you'll want to decide on a light set. I suggest a "global illuminated" set. Note that the default Poser light set is designed for use with human characters and tends to cast an orange tint on the objects in the scene. I suggest either a set of white lights or a light set that matches your background. Don't be afraid to experiment with lights- after all, Poser now ships with a Python script to "Delete All Lights":
 Poser 6:
Poser 6:
Go to Window > Python Scripts. (The Python Scripts mini-palette will appear.)
Click the "Utility Funcs" button.
Click the "Delete all lights" button.
 Poser 7:
Poser 7:
Go to Scripts > Utility > deleteLights. (This runs the same script as pressing the "Delete all lights" button but with fewer steps.)
Starting with Poser 6, you can use Image-Based Lighting (IBL) to light your scene. At it's simplest, you add one white light to the scene and attach an "Image_Map" node to it. The light then uses the image as a light source. I recommend experimenting with the IBL light sets provided with Poser as a starting point.
I've found that some IBL light sets (even when using the background image as a light source) tend to give the image a bluish tint. If your scene is set outside, a "global illuminated" light set may be better at simulating outdoor lighting.
If you would like more information on creating a light set from a background image, I recommend this tutorial: Poor Man's HDRI (link opens in new window). Note that this tutorial is fairly advanced and requires the use of HDRShop, Photoshop actions, and a Python script, though links are provided for all of these tools.
7. Now that the lighting is ready, let's set the render options.
  Please note that reflections will only work using the FireFly renderer: Poser 4 users and the P4 Renderer can not create ray-traced reflections. Please note that reflections will only work using the FireFly renderer: Poser 4 users and the P4 Renderer can not create ray-traced reflections.
 Once we've selected the Firefly Renderer, we can either go with the "Auto Settings" or the "Manual Settings". Once we've selected the Firefly Renderer, we can either go with the "Auto Settings" or the "Manual Settings".
 Normally, I use the "Auto Settings" and a setting that's 3 "notches" down from the final setting- this usually gives me a good balance between quality and speed. Normally, I use the "Auto Settings" and a setting that's 3 "notches" down from the final setting- this usually gives me a good balance between quality and speed.
 In Poser 6 and above, you can set the "Auto Settings" and then switch to Manual. If you do this, I recommend clicking the "Aquire from Auto" button first and then adjust the settings. In Poser 6 and above, you can set the "Auto Settings" and then switch to Manual. If you do this, I recommend clicking the "Aquire from Auto" button first and then adjust the settings.
 Make sure "Cast shadows" is CHECKED (images without shadows tend to look flat). Make sure "Cast shadows" is CHECKED (images without shadows tend to look flat).
 Make sure "Raytracing" is CHECKED (or else you won't get any reflections). Make sure "Raytracing" is CHECKED (or else you won't get any reflections).
 Make sure you have at least 4 "Raytrace bounces". You can have more, but it will slow down the rendering time and may or may not improve quality. If you have less than 4, the quality may drop. Make sure you have at least 4 "Raytrace bounces". You can have more, but it will slow down the rendering time and may or may not improve quality. If you have less than 4, the quality may drop.
 If you have a large object, you may want to check the Texture Filtering checkbox (though e-frontier removed this option in Poser 7). If you have a large object, you may want to check the Texture Filtering checkbox (though e-frontier removed this option in Poser 7).
 If you use displacement maps on your object, be sure the option for "Use displacement maps" is checked (on the right-hand side, under the "Options" section). If you use displacement maps on your object, be sure the option for "Use displacement maps" is checked (on the right-hand side, under the "Options" section).
 When everything is set, click the "Render Now (FireFly)" button to save the settings and render the scene! When everything is set, click the "Render Now (FireFly)" button to save the settings and render the scene!
|

(The final image, resized to 600x600 pixels.)
After the scene renders, you can check to see if the image needs any adjustments. For example, you may want to adjust the lighting or the pose... or set the Render Dimensions and create a larger image. Experiment with different background images, reflection maps, and light sets to see what happens.
In this example image, the shadows aren't exact: the light set I used is casting multiple, soft shadows on the ground. However, this scene is supposed to be outside where the shadows are sharp and created by one light source: the sun. (On the right, behind the Destroid Monster, you can see sharp shadows from the trees.) To clean up this image, I could either: adjust the camera settings so the feet and ground plane aren't in the image, or I could try another light set, or I could turn off the Ground Plane and add ground shadows in Photoshop.
This reflection/ environment mapping process also works well even if you don't use a background image. For example, you could render your model against a solid color and the reflection/ environment map would still make the metallic surface look more realistic.
Some people may argue that the environment map (the "Image_Map" attached to the "Sphere_Map" node) should be a true spherical image map. While this is a good point, converting your background image to a sphere map is beyond the scope of this tutorial... and in this case, results are approximately the same whether you use a square image or a spherical image.
If you would like more information on lighting, reflections, and environment maps, there are a number of discussions in the Poser Forum at Renderosity. Some of these discussions talk about methods of converting regular images to spherical reflection maps.
Though, be warned that some discussions can get very technical as people discuss the processes used by graphics software to calculate the lighting of a scene.

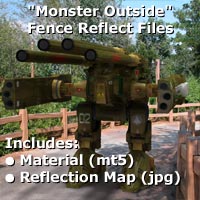

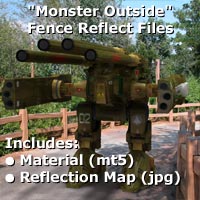


![]() Poser 6:
Poser 6:
![]() Poser 7:
Poser 7:

